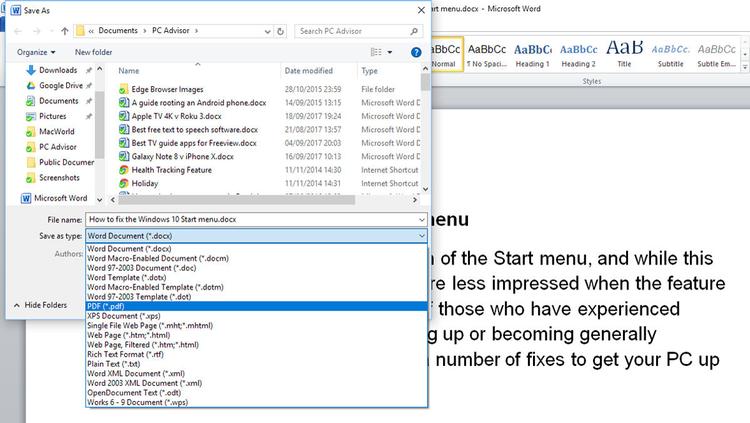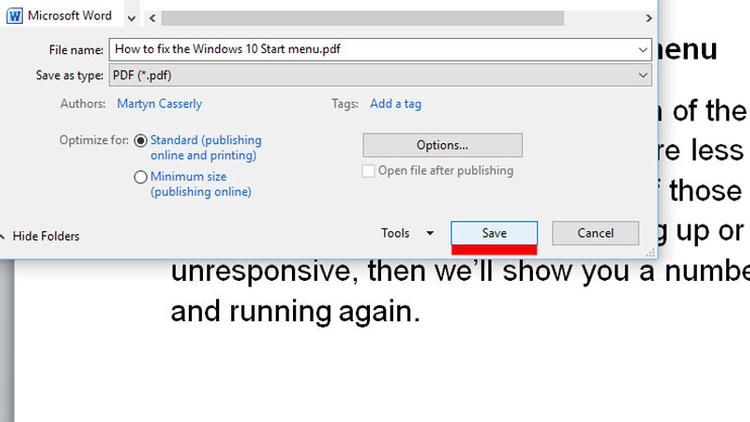Converting an existing Word document into a PDF is easy, and we’ll show you how to do it. Of course, if you want to format files in the opposite directions then be sure to read out How to convert PDF to Word for free guide.
How do I convert a Microsoft Word file to PDF?
One of the quickest ways to reformat a Word file is to use Microsoft Word itself. All of the tools you need are built-in to the software, and the process is simple. First, open the document that you want to convert. Then, select the File tab at the top of the menu ribbon, and from the options that appear click Save As. The standard File Explorer windows will open, offering you the chance to name the file and choose where to save it. Below the file name you’ll see the field called Save as type: in which it will most likely say Word Document (*.docx) Click the arrow pointing downwards and you’ll open up a drop-down menu. About half way down is the option for PDF, which you should select.
Change the name if you want, although it will be obvious that it’s different from the original .docx as it will have the suffix .pdf after the title. When you’re happy with all the settings and options, click the Save button.
Now you’ll have a PDF version of your document that you can share with friends and colleagues, no matter which device or platform they use. All they need is an email app or separate software that can open PDFs. Most PDF readers are free, including Adobe Reader.
Can I convert to PDF using Google Docs?
If you don’t have a subscription to Office 365, or an full copy of Word installed, you can still convert .docx files easily and for free. To do this you’ll need a Google (or Gmail) account. Now that Google has unified users accounts, you have access to all of its services – including YouTube, Gmail, Google Calendar, and its office suite – just by using your usual Gmail login. To convert a Word file to PDF, first go to a browser (Chrome is best) and type in a search for Google Docs (or use a bookmark if you already have one). The top search result will be the right one, Google makes sure of that, so click on it and then click the Go to Google Docs button that appears on the next page.
You’ll be presented with a list of template which can be used to start a new document. Beneath these, on the right, are a few icons, with the further right being a folder.
Click this and then on the windows that appears choose the Upload option on the far right of the top line.
Now you can either drag the .docx file into the middle of the screen, or click the Select a file from your computer button in the middle of the screen. Either way, open your .docx file in Google Docs. In the top left corner, you’ll see the File option. Click this and then go down to Download as and select that. A menu appears with several options, one of which is PDF Document (.pdf).
Select this and Google Docs will save the file in the new format. There you go. A couple of quick, easy ways to take a .docx file and turn it into a PDF. If you then want to edit the document in any way then it would be wise to check out our Best PDF Editors 2017 guide. Martyn has been involved with tech ever since the arrival of his ZX Spectrum back in the early 80s. He covers iOS, Android, Windows and macOS, writing tutorials, buying guides and reviews for Macworld and its sister site Tech Advisor.