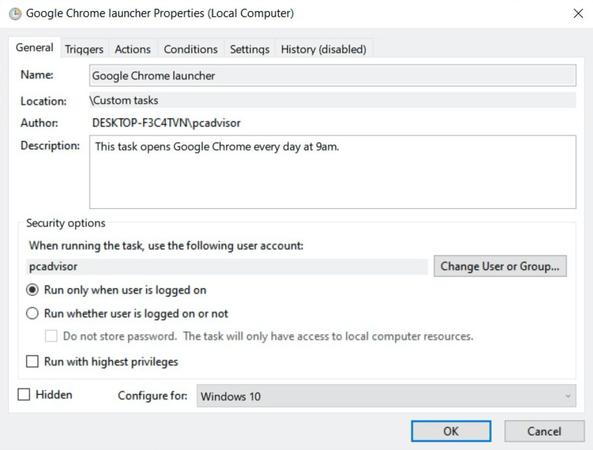One such example is scheduled tasks, which are usually created via Windows 10’s dedicated Task Scheduler app.
What is a scheduled task in Windows 10?
Put simply, a scheduled task is an automation of a process that would otherwise have to be carried out manually. Windows 10 already automates a number of tasks in this way, like downloading updates and carrying out system maintenance tasks. These are usually set to take place during the night, when your PC is least likely to be in use. The Task Scheduler app works by monitoring the time your device is set to and executing the commands at the specified time. This can be a simple command like 9am every Monday morning, or something more specific like the third Wednesday every month at 1am.
How to create a scheduled task in Windows 10
If you have the expertise, you can create a Windows 10 command to automate almost any process on your PC. However, for the purposes of this article we’ll be focusing on basic commands. These allow you to The task you’ve created will now run automatically at the time specified. For more complex commands, you’ll need to use Windows PowerShell and select ‘Create Task’ instead of ‘Create Basic Task’ from the Action menu.
How to run, edit or delete scheduled tasks on Windows 10
While you will have set the tasks to run at a set time, you can also trigger them manually if you’d like. To do so, right-click the relevant task in the Task Scheduler app and choose ‘Run’. This will be useful if you’ve set up a complex task, less so if it’s just to open an app as above. To delete it instead, click ‘Delete’ from the same menu. In the pop-up that appears, click ‘Yes’ to confirm. To edit a task, follow the same instructions as above, but choose ‘Properties’. The steps you went through during setup will now be displayed as tabs at the top of the window, although everything is still fully editable.
To edit a task, simply right-click it in the Task Scheduler app and choose ‘Properties’. The steps you went through above will now be displayed as tabs at the top of the window, but it’s still fully editable. To delete it, just click ‘Delete’ from the same menu and confirm when the pop-up appears. Check out more of our Windows tutorials, which include how to get the most out of your Windows 10 PC. As the resident expert on Windows, Senior Staff Writer Anyron’s main focus is PCs and laptops. Much of the rest of his time is split between smartphones, tablets and audio, with a particular focus on Android devices.