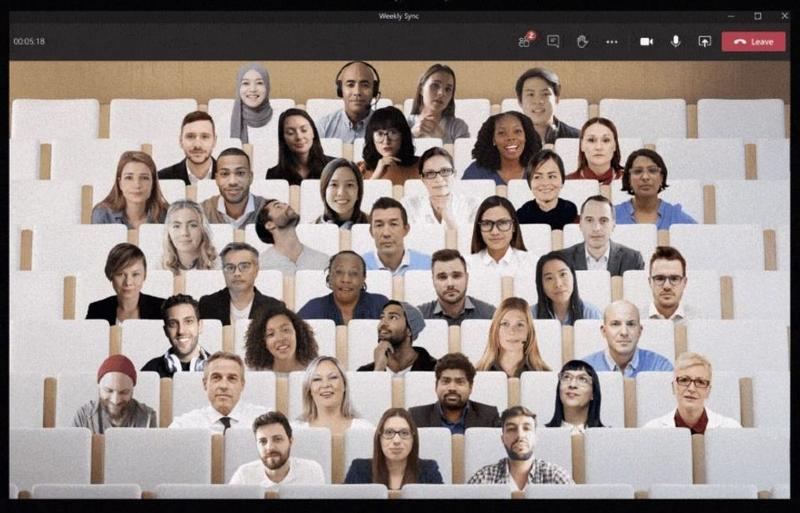With the software heavily relied on for effective remote working, Microsoft has added a number of features in recent months which aim to improve video calling functionality. Some aim to make the virtual meeting experience more immersive, while others add a touch of fun to spice up the regular speaker and gallery views.
Use Together Mode
In-person meetings can take place in a wide variety of locations, but the virtual equivalent typically hasn’t reflected that. However, the introduction of Together Mode added a host of new virtual spaces for colleagues to come together.
To get started with Together mode, simply join a call with multiple participants and click the three dots at the top of the screen. From here, you’ll see the ‘Together mode’ option (if it’s greyed out, there aren’t enough people on the call). Current background options include theatre, cinema, curved conference theatre, curved outside amphitheater, round boardroom table, and straight boardroom table.
Switch things up with presenter modes
If you use Teams for work purposes, it’s highly likely you’ve been on a call where someone’s sharing their screen while presenting. This usually involves the person speaking from a small box in the corner of the window, while the presentation takes up the majority of the display. However, Microsoft has recently announced new presenter modes, allowing you to switch thing up for a more immersive experience. There will be three new settings in total:
Reporter – puts content above speaker’s shoulder, as would be seen in a piece to camera by a news reporterStandout – silhouette of speaker directly in front of the contentSide to side – puts content next to a large speaker, similar to what can be found on Zoom
Standout will be here before the end of March 2021, although we’ll have to wait a bit longer for Reporter and Side to side. We’ll update this article once they’re available.
Add background effects
Shortly after the pandemic shifted almost all socialising online, people began to create custom backgrounds for video calls. Microsoft Teams soon added it as a feature within meetings, allowing you to swap out the generic wall behind you for something a little more interesting. From directly within a call, click the three dots at the top of the screen and choose ‘Apply background effects’.
Teams has a handful of presets, although you can also add your own from local storage. Read more in our guide on how to change background on Microsoft Teams.
Respond with emojis
In a meeting with a large number of participants, it may not be appropriate to vocalise your feelings towards something being discussed. The addition of emojis to Microsoft Teams means you can indicate your thoughts on something without disrupting the conversation. In addition to the regular ‘Raise Hand’ functionality, there are ‘Like’, ‘Heart’, ‘Applause’ and ‘Laugh’ emojis. To access them, look for the icon at the top of the screen comprised of a hand and smiley face, like below:
Hopefully, Microsoft will be adding plenty more in the near future. See more in our full guide to Microsoft Teams. As the resident expert on Windows, Senior Staff Writer Anyron’s main focus is PCs and laptops. Much of the rest of his time is split between smartphones, tablets and audio, with a particular focus on Android devices.