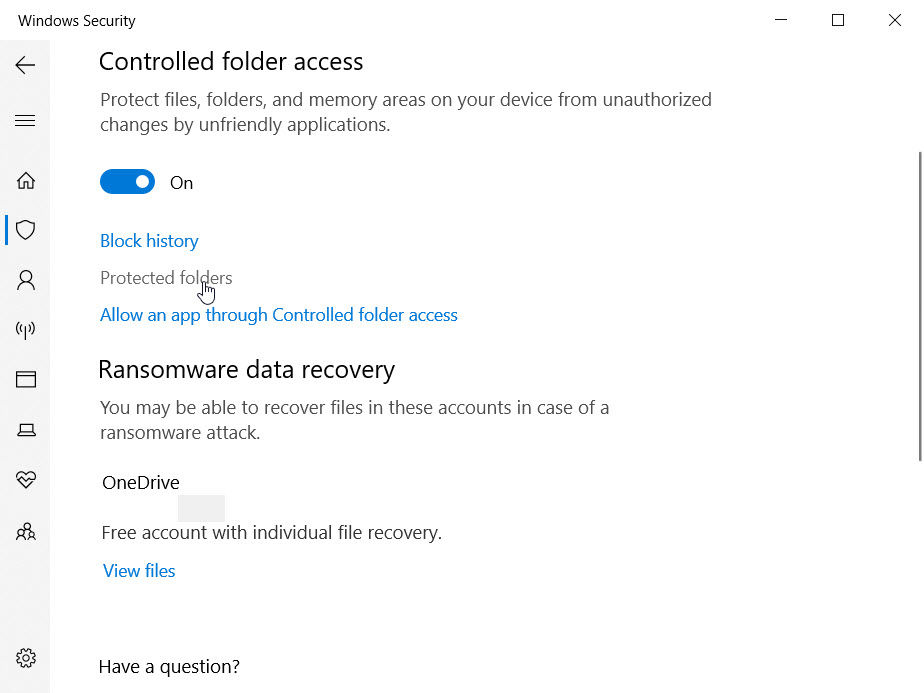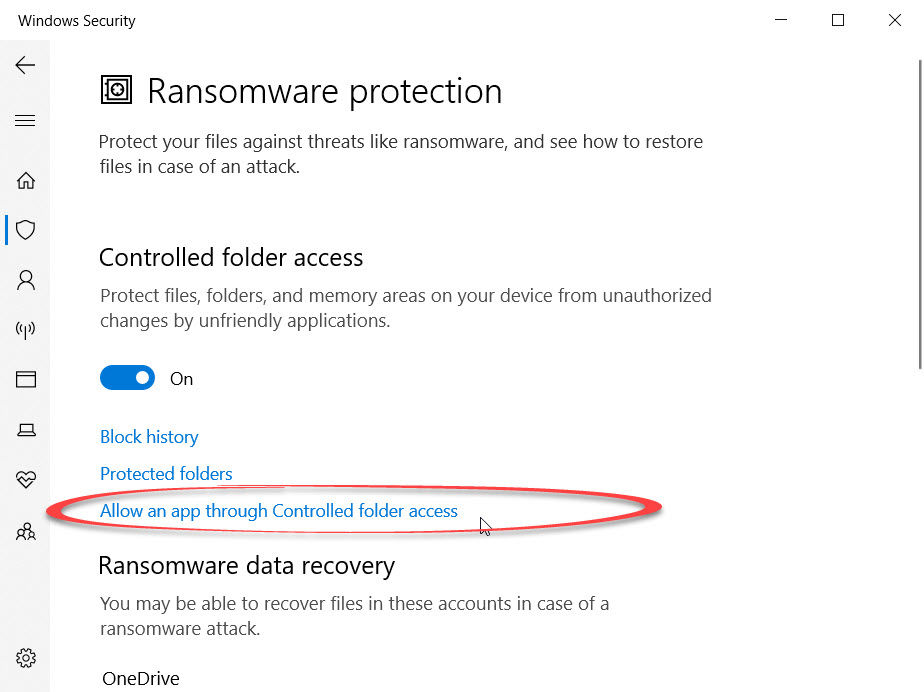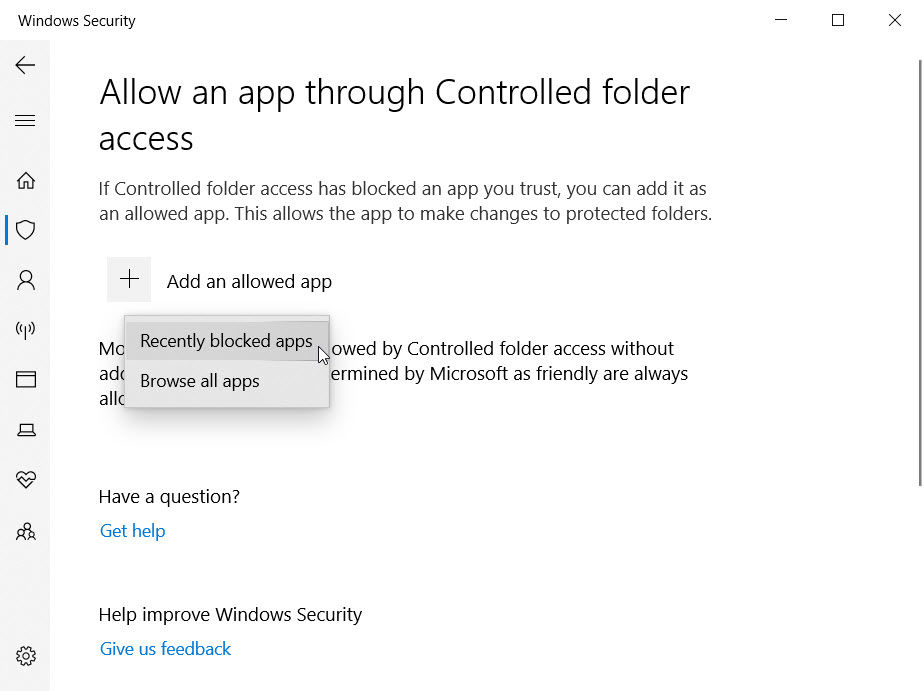But it is never a good idea to pay the ransom as there’s no guarantee that you will receive anything from the hackers. That’s why it’s crucial in this day and age to take preventative measures to protect your important files from this type of attack. Windows 10 has the tools to do it, but it’s not enabled by default. It’s worth noting that if you have installed some antivirus software that replaces Windows Defender – Windows 10’s own antivirus software – then you won’t be able to use the method shown here: instead, your own antivirus software should protect you. However, it’s usually a similar case of having to enable ransomware protection manually by telling your software which folders to protect, so don’t assume it’s already working for you. As you’ll see below, it’s a bit of a faff to set up Windows 10’s own protection so you might well prefer to use the ransomware protection offered by Norton 360 Deluxe or Bitdefender Total Security, two antivirus packages we highly recommend.
Get 62% off Norton 360 Deluxe Get 50% off Bitdefender Total Security
If you don’t want to pay for antivirus and are using Windows Defender there are two things you need to set up: Controlled Folder Access and – to get the best possible protection – OneDrive backup.
How to use Controlled Folder Access in Windows 10
In the search box on the desktop, type Security. Click on Windows Security to open the app. Now click on Virus & Threat Protection.
Scroll down until you find Ransomware protection and click Manage ransomware protection.
Click the toggle to turn on Controlled folder access and then click the Protected folders link.
By default all the user folders are added to the list such as Documents, Pictures, Videos and Windows system folders. But if you keep any files in other folders, just click Add a protected folder and navigate to the one you want to protect.
When you’ve added them all, click the back arrow and scroll down to see Ransomware data recovery. If you’re not already signed into OneDrive, you should see a ‘Sign into OneDrive’ button. Click it, and in the pop-up window enter your email address and password and sign in to your Microsoft account. This option doesn’t automatically make copies of the files from the folders in your list of Controlled Folder Access. However, OneDrive can automatically copy new files you create on your Desktop, plus those in your Documents and Pictures folder if you enable folder protection. To do that, click on the OneDrive icon in the notification area to the left of the clock in the Windows 10 Taskbar. Click More and then Settings.
This will open a new window where you need to click on the Backup tab. Click Manage backup and then Start backup. On the same tab you can choose to automatically back up any photos and videos stored on devices you connect to your PC or laptop, and a separate option to backup screenshots you take in Windows.
Remember that OneDrive isn’t a backup: it’s a file syncing system that makes your files available on any device. So if you delete a file from a synced folder, it will be deleted from your OneDrive folder. But it does keep your files safe from ransomware.
Allow apps and games to access controlled folders in Windows
Now you’ve done all this, you’ll probably find that some apps and games don’t work properly because you’ve stopped them changing any files in your controlled folders. To allow them to access those folders, return to the Windows Security app and the Virus & threat protection screen. Click Manage ransomware protection and then on Allow an app through Controlled folder access.
Click Add an allowed app and then on Recently blocked apps. Hopefully this will show the app(s) which aren’t working properly and you can simply add them to the list of exceptions.
If not, choose the Browse all apps option, navigate to where the app’s executable file is located. You might need to search online if you can’t find it. Once that’s done, you’ve successfully enabled Windows 10’s ransomware protection. Learn more about ransomware and what you might be able to do if your PC is already infected.
Related articles for further reading
All security news Do you really need antivirus on Windows? How to remove a virus from Windows Best antivirus software for Windows (plus free options) Best antivirus deals
Jim has been testing and reviewing products for over 20 years. His main beats include VPN services and antivirus. He also covers smart home tech, mesh Wi-Fi and electric bikes.