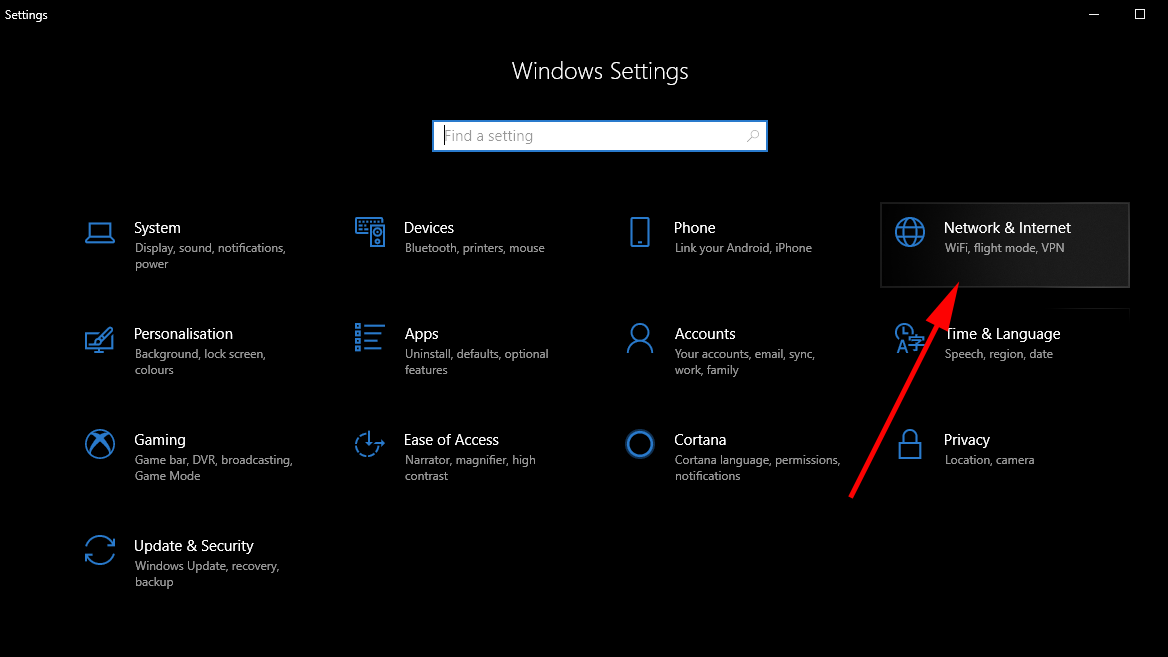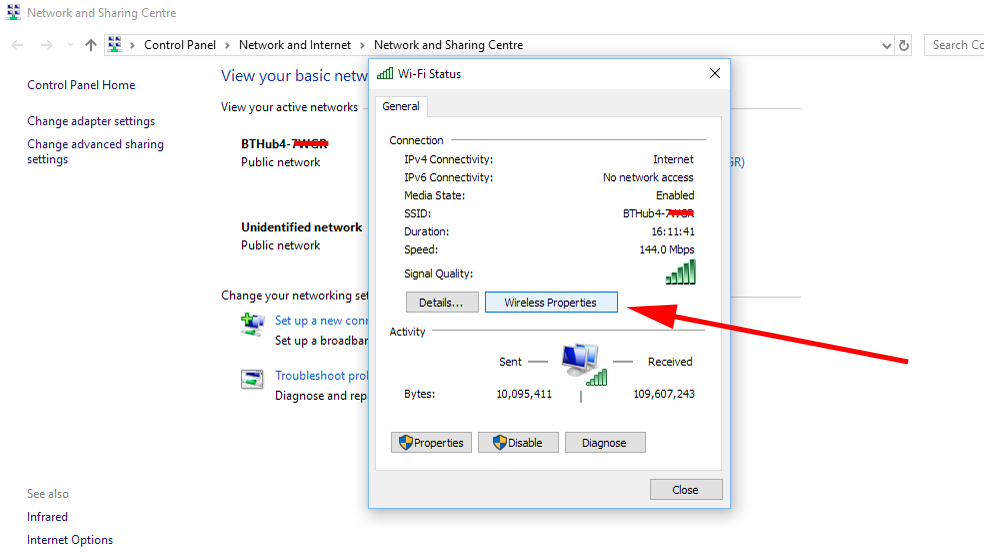We show you how to find your Wi-Fi password by using another Windows PC or the router itself.
Using a Windows PC or laptop to discover the password
If you have another Windows 10 PC attached to the network, then there’s an easy way to find the password. Open the Start Menu, click on the Settings icon (the one that looks like a gear cog) in the lower left corner of the screen, then nn the next page select Network & Security.
Click on the Status heading in the left hand column, then in the main pane you’ll need to scroll down until you see the option for Network and Sharing Centre. Click on this.
You’ll be taken to the Control Panel page that shows active network connections, so find your Wi-Fi network and click on the link displayed next to Connections: which will open up a dialog box with more details.
Click the box marked Wireless Properties then select the Security tab.
You’ll see that the Network security key field is blanked out, so tick the Show characters box beneath it to reveal the password.
Using your router to find the password
If you have access to the router for the network (in the home this will be something like the BT Smart Hub or whichever one was supplied by your provider) then this is the probably the easiest way to find out the password. Look on the outside of the device for a sticker or plastic card that displays fields marked SSID (this is your network name) and the wireless key (password). Obviously, the latter is the information you’re after. If you’ve changed the original password then this isn’t going work, but you can still access the router via its web portal. To do this you’ll need to follow the instructions outlined in our How to connect to a router online & change settings feature, which allows you to reset the password. Martyn has been involved with tech ever since the arrival of his ZX Spectrum back in the early 80s. He covers iOS, Android, Windows and macOS, writing tutorials, buying guides and reviews for Macworld and its sister site Tech Advisor.