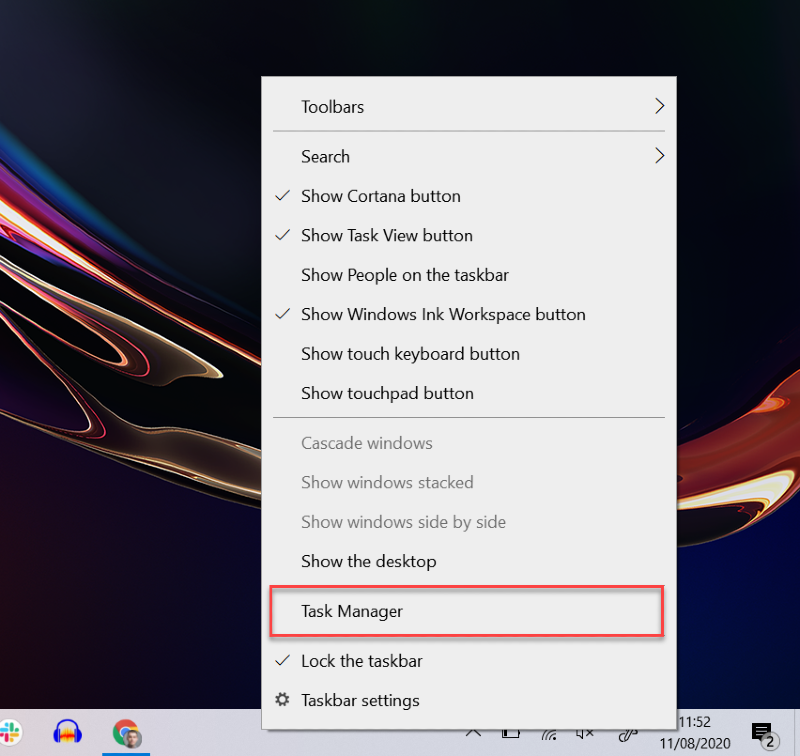They seem to have an uncanny tendency to strike just when you’re in the middle of something important, making for an extremely frustrating experience. If multiple apps are affected, it’s probably worth resetting your PC. This is probably a wider issue, and Windows 10 makes it easy to keep all your files during this process. However, if it’s just one program, force quitting the offending application is probably your best port of call. Here’s everything you need to know.
Do you need to use force-quit?
Before proceeding, it’s worth actually checking if you need to force-quit an application. While you might not have a choice, it’s also worth considering whether you have any important unsaved progress that you’d rather not lose. While the likes of Google Chrome and Microsoft Office have built-in tools to help you restore information, on many others it’ll be gone forever. If it’s only been a couple of minutes since you were using it without any issue, it’s worth holding tight and seeing if the problem sorts itself out. If you see the ‘Windows is checking for a solution to the problem’ message, or get an option to ‘Wait for the program to respond’ this is a good sign that things may be resolved on their own.
How to force-quit a program on Windows 10
Once you’ve established that you need to take evasive action, there are two things you can try. Firstly, it’s worth using the Alt + F4 keyboard shortcut, which can normally be used alongside clicking the ‘X’ in the top right corner: If that doesn’t work, you’ll need to use Task Manager to force an application to quit: That’s it, the program in its entirety should now quit. It might take a few seconds, depending on how many separate windows it spawned. Check out our full range of Windows tutorials. As the resident expert on Windows, Senior Staff Writer Anyron’s main focus is PCs and laptops. Much of the rest of his time is split between smartphones, tablets and audio, with a particular focus on Android devices.