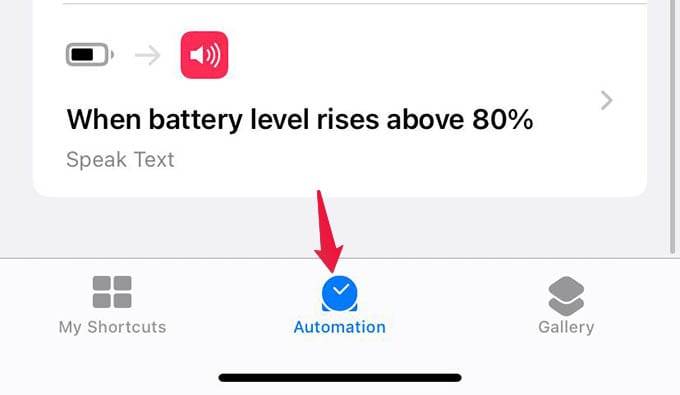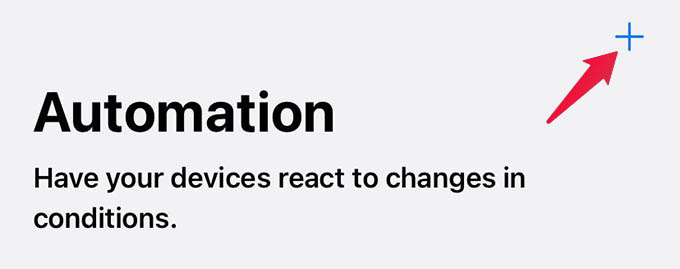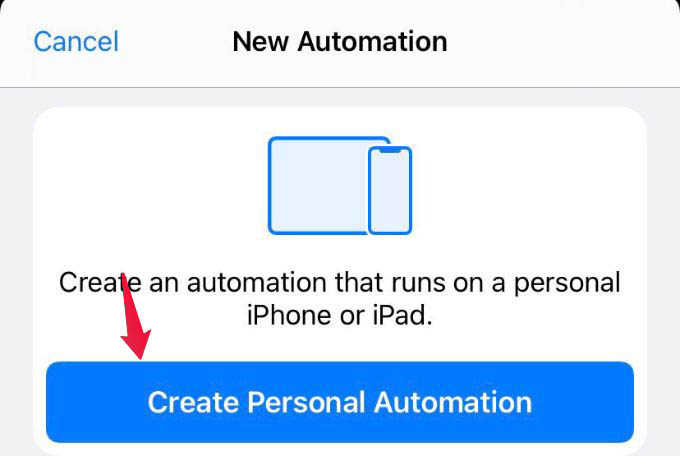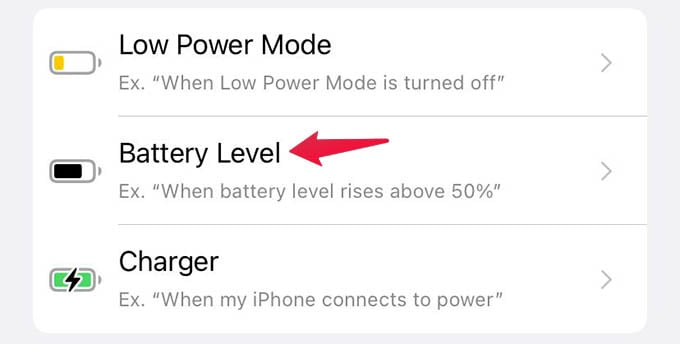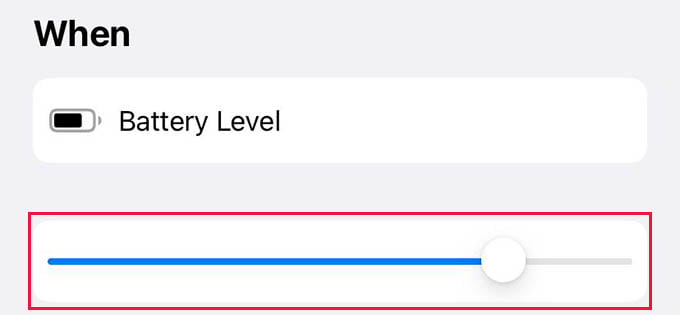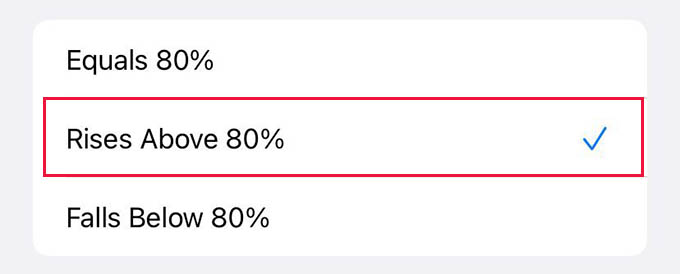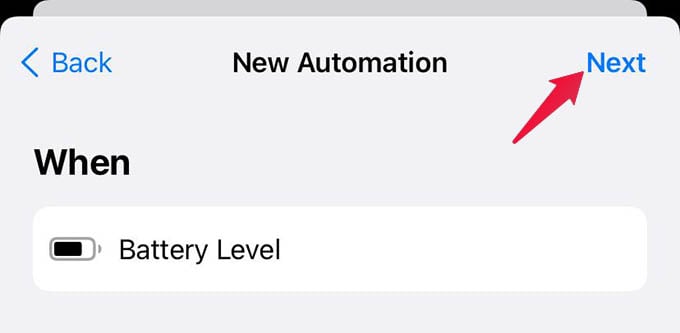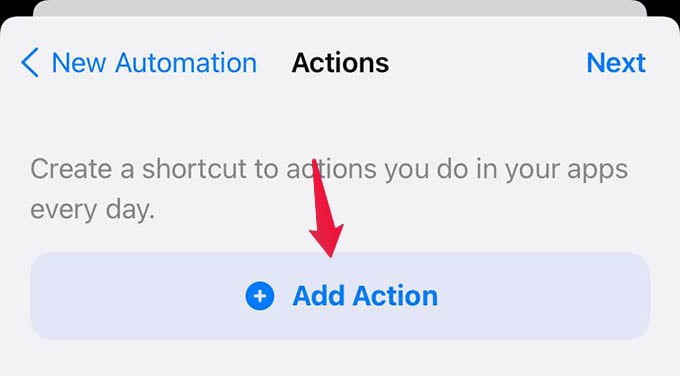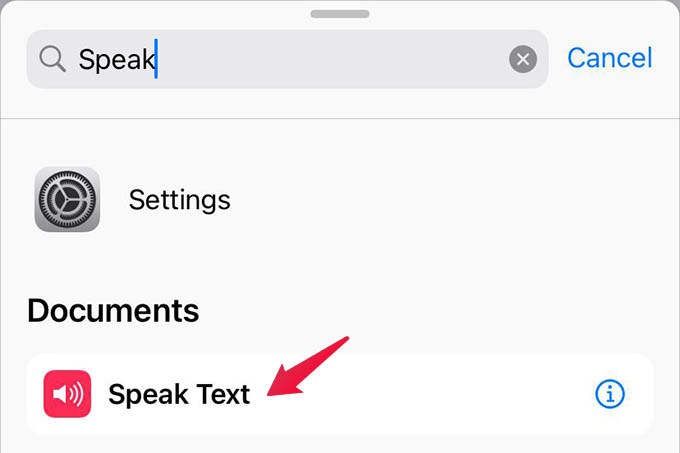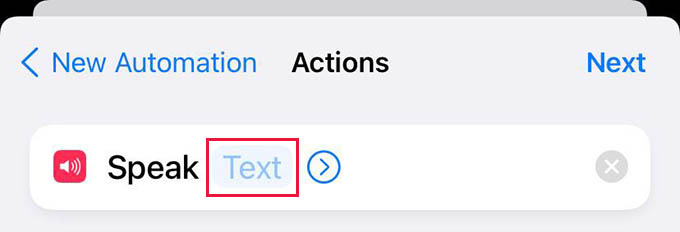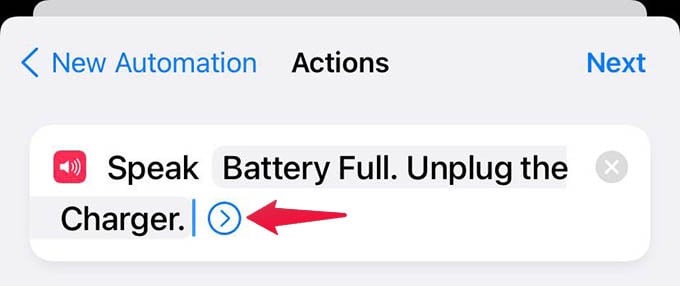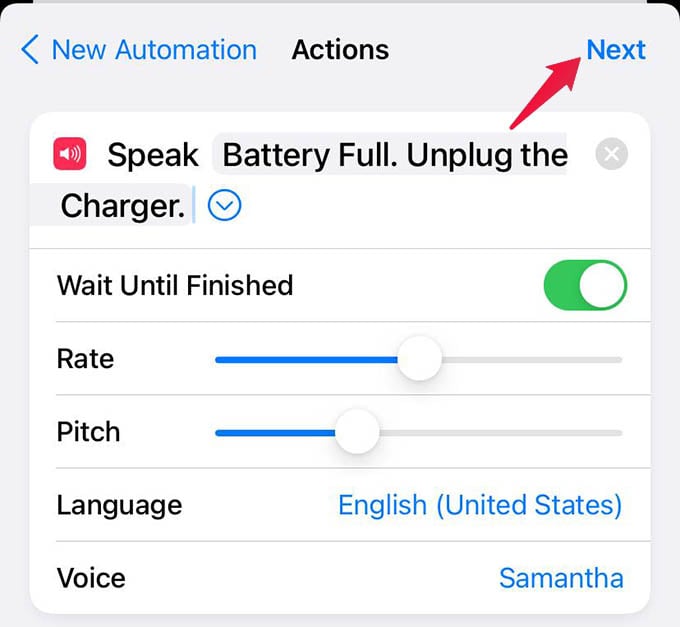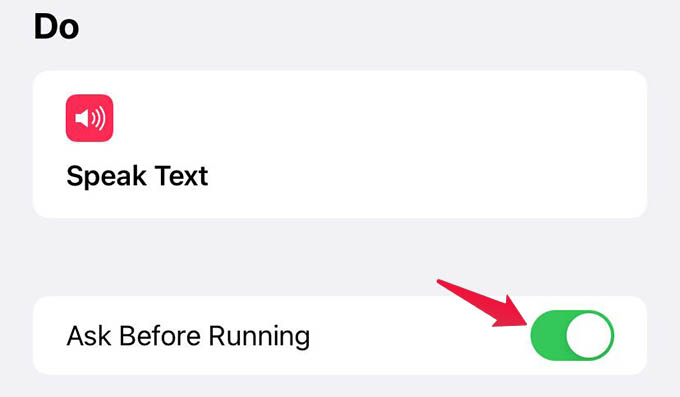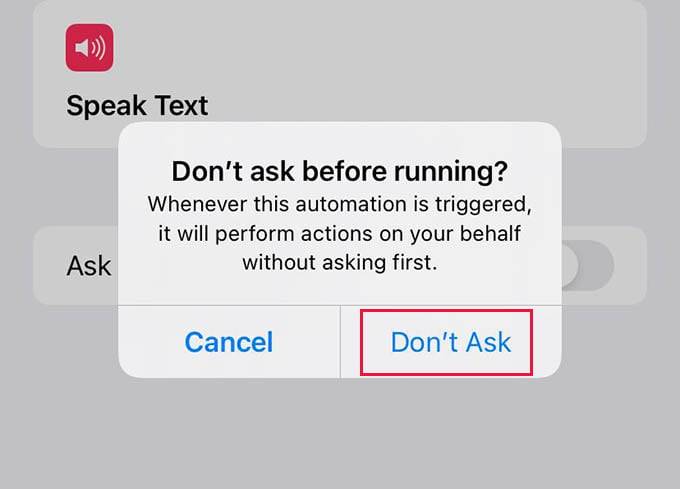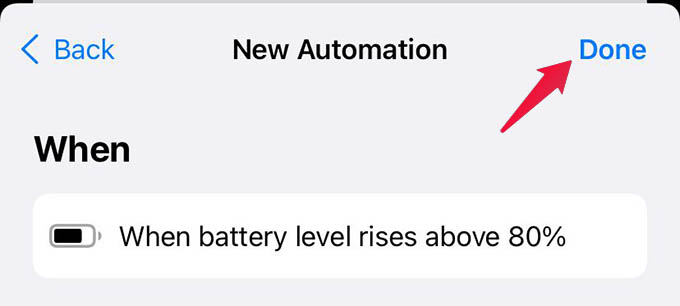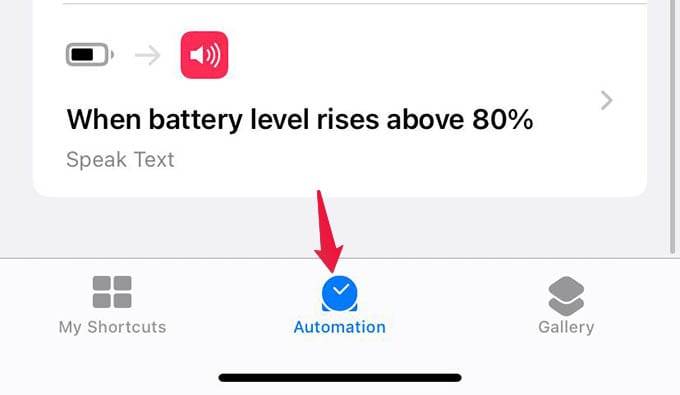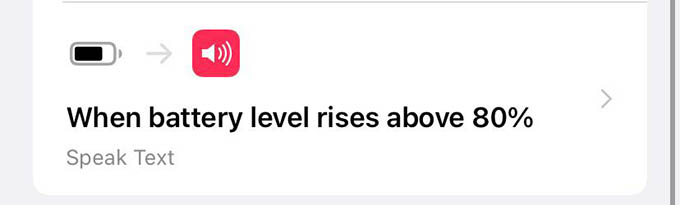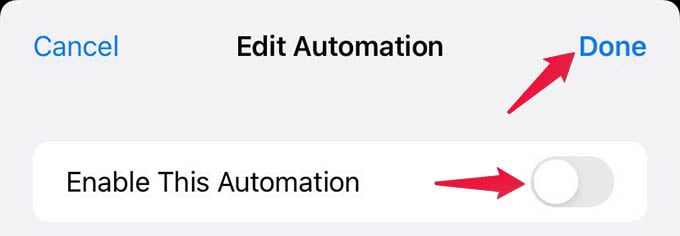Let’s begin.
Get Automatic Alert When iPhone Battery Reaches 80%
You probably must have heard about the automation features on iPhone. Your iPhone can do many tasks on its own based on the conditions you set. The Shortcuts app on iPhone lets you create as much automation as you want with countless triggers and conditions. One of them is the “battery level” and we have to use it to get an alert whenever your iPhone battery rises above 80%. When you are ready, open the Shortcuts app on your iPhone and go to the “Automation” tab from the bottom middle of the screen. Tap the “+” button at the top-right corner of the screen to create a new automation. If you do not see an option like this, skip this step and see the next. Now, tap the “Create Personal Automation” option. This one is what we use to create automation for iPhone or iPad. The other option is to create automation for your HomeKit gadgets. The next screen is where you can set the automation triggers. Whichever option you select in this screen will trigger the whole automated actions and your iPhone will run them based on the trigger you choose. We need the battery, so scroll down and tap the “Battery Level” option. On the popped-up screen, move the slider towards the right to set the battery level you want to get the alert. We are looking for 80% here. Move the slider until the options below it say “80%.” You can only select a value that is a multiple of 5 here. That is, you cannot choose 79 or 81, but only 75, 80, 85, and so on. Now, look at the options below. Choose “Rises Above 80%” among the three. DO NOT choose “Equals 80%”, which will trigger the automation whenever your battery reaches 80% whether it is charging or discharging. That’s NOT what we want. Now, tap “Next” at the upper right corner of the screen. From the next screen, tap the “Add Action” button first. Search and select “Speak Text” from the popup window. You will no see the “Speak Text” action added to the Actions screen. From here, tap the “Text” in faded blue next to “Speak.” Enter the alert message you want to get when the battery level rises above 80% on your iPhone. This can be anything. I typed “Battery Full, Unplug the charger” as the message. Make it short to make these alerts less annoying and lesser funny. Tap the arrow next to the added text to see more speech settings. You can change the speech speed, pitch, accent, and voice. This is like changing Siri’s voice, but only for the alert message when the iPhone battery reaches 80%. When you are done, tap “Next” too. Now you are on the final screen to enable the automation. From there, toggle off “Ask Before Running.” Select “Don’t Ask” when it asks. As a final step, tap “Done” at the top to save the automation. Followed each step correctly and created the automation? Tadaa! Your iPhone now can identify whenever the battery rises above 80% and it will alert you on time. You can unplug your iPhone from the charger to avoid overcharging. With the voice alert, you would not even have to look into the screen to know when the iPhone battery is about full.
Disable iPhone Battery Alert Automation
Once you enable the above automation, your iPhone will alert you with Siri’s voice whenever your iPhone battery charges above 80. If you find it annoying somehow, you can disable the options entirely. To turn off the battery alert automation on iPhone, open the Shortcuts app and go to the Automation tab. From the screen, tap the automation that says “When battery level rises above 80%.” Toggle off “Enable This Automation” on the popup window and tap Done to save the setting. You can reenable the automation anytime later so that you can get the battery alert whenever you want and turn it off when you do not want to. When the automation runs, it will announce the alert despite your iPhone is in silent or ringer mode and there is nothing you can do to stop the alert than from disabling the automation itself. When the automation runs, you will always get an announcement from your iPhone whenever the battery charges above 80%. This will help you keep the battery healthy.
Δ