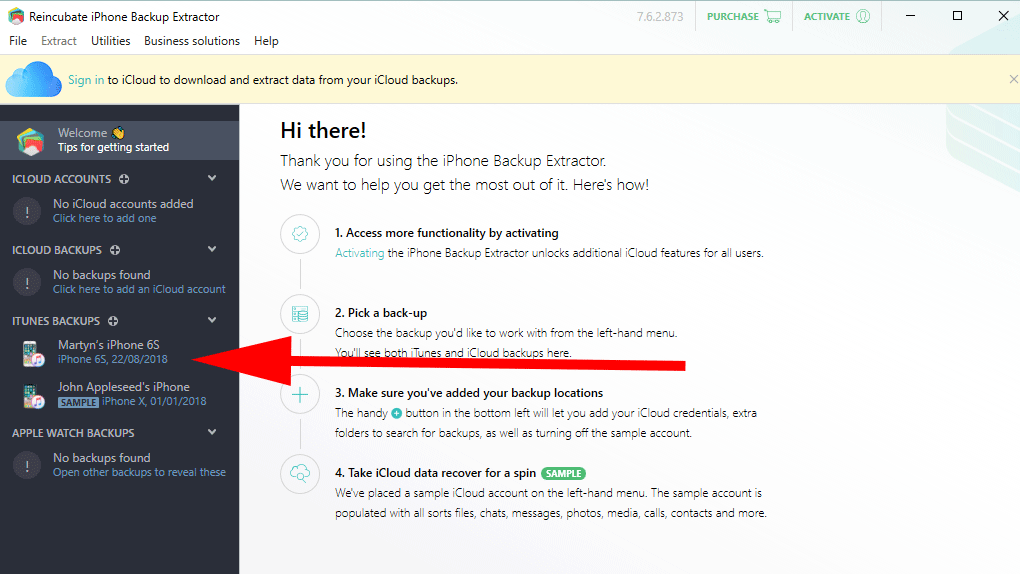For this you’re going to need help from outside sources. We show you how to use third-party software to move Whatsapp from iPhone to Android.
Transferring WhatsApp using WazzapMigrator
Yes, we know that the name of this app harks back to those annoying Budweiser ads from the early 2000s, but don’t let that put you off. WazzapMigrator is a great way to transfer your content from one platform to another. To do so you’ll need are the following;
A recent, unencrypted iTunes backup of your iPhone. A PC or MacYour Android Phone and connecting cableAn iTunes backup extractor, such as the free iBackup Viewer or iPhone Backup ExtractorThe WazzapMigrator app from the Google Play store, which currently costs £4.39/$5.99 to buy
Create an iTunes backup
If you haven’t already backed up your iPhone you’ll need to connect it to your PC or Mac, launch iTunes, then click on the iPhone icon at the top of the page.
In the Backups section make sure that the Encrypt local backup option is not ticked and that the This computer one is. Finally, click on the Back Up Now button to create the necessary file.
Move the iTunes backup to Android
To get the files onto your Android phone you’ll need software that can open iTunes backups. Go to iBackup Viewer or iPhone Backup Extractor and download the free version appropriate for your operating system. We’ll be using the latter for this tutorial. Launch the app and then look in the left hand column where you’ll find the iTunes Backup section. In here should be the one you created moments before.
Click on this, then select Expert Mode from the row of tabs positioned above the main pane. In the Explorer-style windows that appears select Application Groups and then scroll down until you find a folder called net.whatsapp.WhatsApp.shared. Open this, check the tickbox for the ChatStorage.sqlite file, then click the Extract button in the bottom right corner.
Decide where to store the file, then choose the Continue option under the Lite column of the box that appears.
This is here because iPhone Backup Extractor is a paid app, but allows you to use it on four files before you need to shell out for the full version. Once this is completed you should find a new folder in your chosen location, inside which will be the ChatStorage.sqlite file. Should you wish to also move any media files, then follow the steps above but look for the Media folder rather than ChatStorage.sqlite file. You can extract it in the same way, but it will need to turned into a Zip file before you can add it to your Android phone. WazzapMigrator does provide instructions on how to prepare this sort of file, and you’ll find those steps listed here.
How to restore the WhatsApp backup to your Android phone
For the last leg of the journey you’ll need to go to the Google Play Store and search for WazzapMigrator. Purchase, install, and launch the app, then move through the introductory steps and grant the app permission to access the various media on your device. Now, connect the phone to your PC via USB. You may need to change the Settings to allow data transfer rather than just charging, but this will be easy to find in your Notifications. It’s a little different on some Android models, but the general gist is to open the Notifications pane, look for the line that says USB charging, or words to that effect, tap on it to open more options and then select whichever one says it will allow the transfer of files or data.
Next, open a File Explorer windows on your PC and navigate to the location where the ChatStorage.sqlite file is kept. Press CTRL+N to open a second Explorer window in which you’ll want to find your phone (it should be in This PC section) and navigate to the Downloads folder.
To move the backup, copy the file and paste it into the Downloads folder. Open the Notifications pane on your phone once more, return it to the USB charging mode, then disconnect it from the PC.
Installing the backup with WazzapMigrator
To install the backup you’ll first need to delete WhatsApp if it’s already on your system. Launch the WazzapMigrator app and it should inform you that it has found a backup. To install it, press the green circle button beneath Select iPhone Archive.
You might need to confirm your account name, and if you didn’t create a Zip file for any media then you’ll be warned that it is missing. Skip this and your conversation backups will be installed. Now all you have to do is download WhatsApp once more, launch it, and your chats should appear automatically. For more ideas on how to get the most out of the social media app, try also reading our Best WhatsApp tips feature. Martyn has been involved with tech ever since the arrival of his ZX Spectrum back in the early 80s. He covers iOS, Android, Windows and macOS, writing tutorials, buying guides and reviews for Macworld and its sister site Tech Advisor.