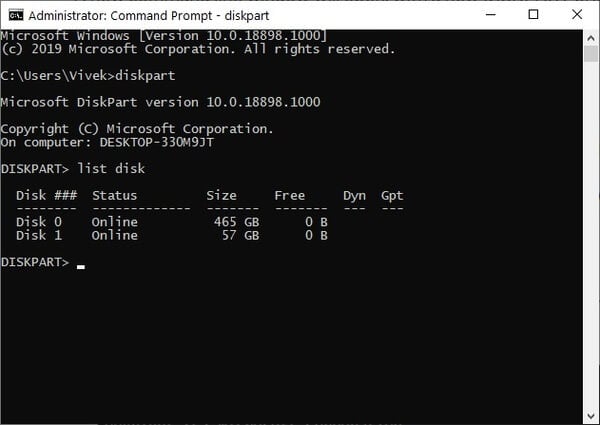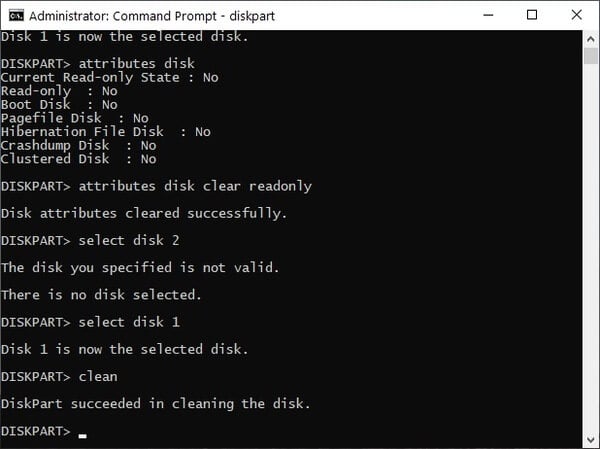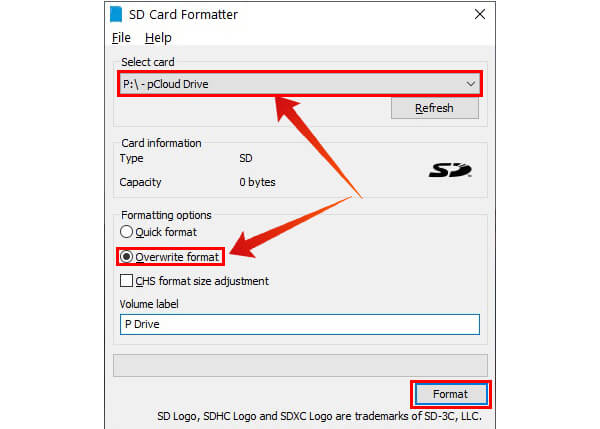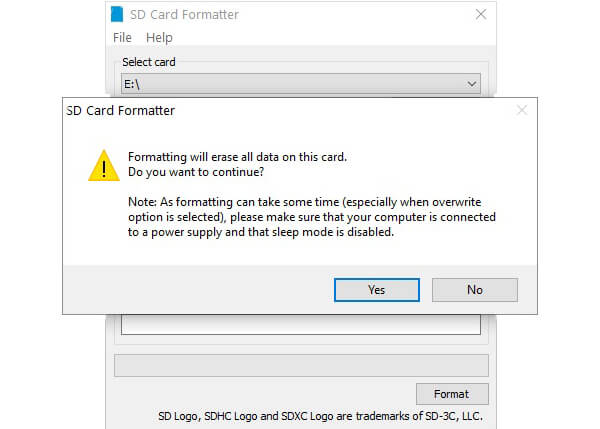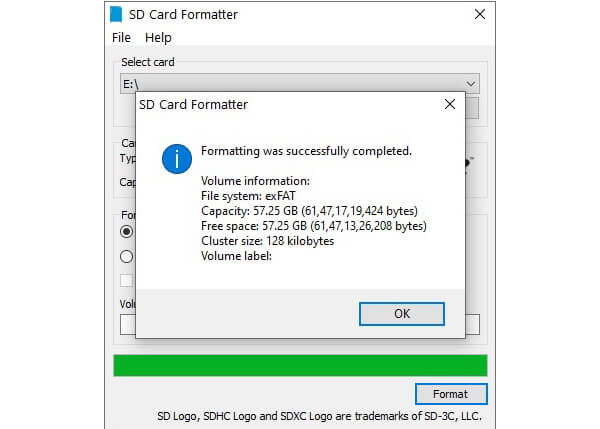The only problem is, the drive won’t even allow you to reformat it. There’s no switch, most of the times at least, to enable or disable write protection either. You can actually format it though, hopefully, just not in the traditional way. But before you do that, you will need to remove write protection first.
Remove Write Protection of USB
Not many people know about it, and even fewer use it, but Windows has a built-in disk partition management tool called Diskpart. It’s a command-line utility. But before we get there, insert your write protected USB drive into your computer.
Format Write Protected USB
Now that the write protection has been removed, you can format the USB Drive if you want to. The formatting takes quite a lot of time depending on the size of your USB drive so sit patiently. Once it is done, you should have a write protection free USB drive.
Format Write Protected USB With SD Card Formatter
If you don’t feel very comfortable with the command line, you can try a third-party USB utility called SD Card Formatter. It can be used in addition to or instead of Diskpart. It’s obviously easier to use and lets you perform multiple operations at once. Even though, as the name suggests, this was designed for SD cards, it works just as well for USB flash drives. The two are, after all, only different in their form factor but technically are the same things. Before you start, for Windows users, download and install SD Card Formatter. Overwrite format takes time but it makes sure everything about your USB drive gets reset and removes write protection in the process as well.
Still Can’t Format A Write Protected USB?
The two methods mentioned above also work in the case of SD cards or micro SD cards or any other kind of expandable storage. Diskpart too works with all kinds of expandable storage options, including external HDDs, SSDs, NVME Drives. Although, SD Card Formatter may or may not work with external HDDs or SSDs. While the methods mentioned above will usually work, there are certain cases when they don’t. There isn’t a lot, in general, that can be done about the situation but it’s always worth checking out the support pages and forums on the manufacturer’s website. There could yet be other reasons for the “disk is write protected” error to appear too. It is possible that the issue is not with your drive at all but with your computer’s USB port. This should be easy to figure out though, by simply inserting the drive in another USB port. It is also possible that your drive got corrupted. In which case, formatting it using Diskpart could work, depending upon the reason your drive got corrupted. If it’s a simple case of file or drive corruption, formatting it with “diskpart” should solve it. In the odd chance that the partition tables are involved, things are a bit too messy. If the above-mentioned steps don’t work and you can’t find anything on the internet, it is very likely that the USB drive is simply defective. In that case, you might want to explore your options with the manufacturer if your drive is still under warranty. Many USB drive manufacturers also offer long warranties so you might be able to get a free repair.
Δ