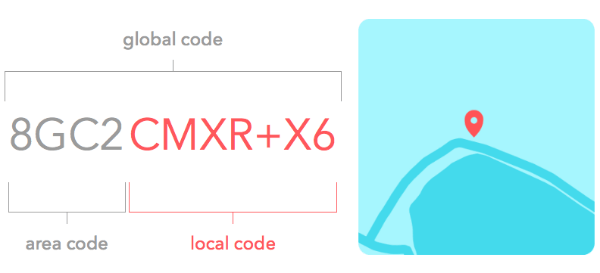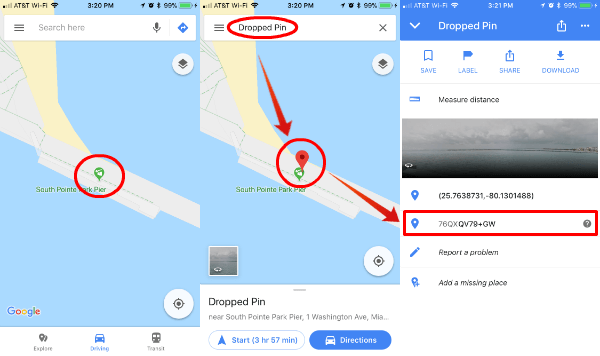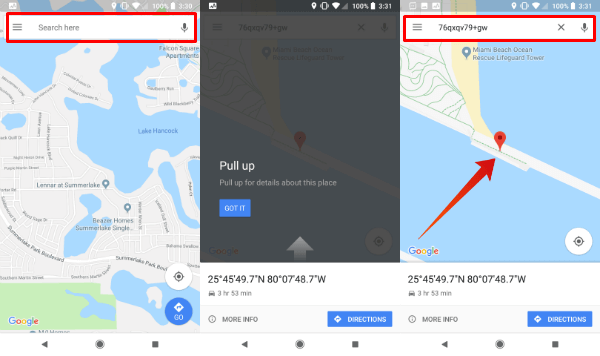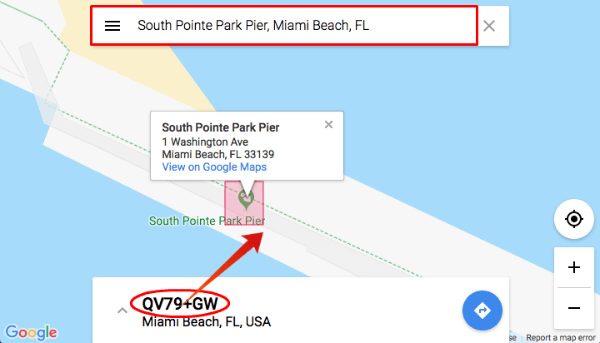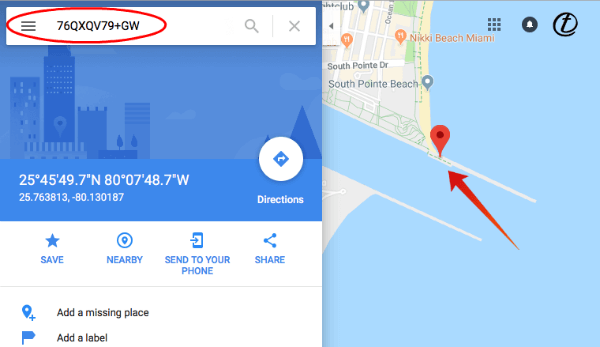Let us see how to use Plus Code on Smartphones and PC to share the location you want with friends. As you know, any location can be specified with the Geographic Coordinate System. However, these coordinates are complicated and not easy to remember. Google brings an open-source tool called Plus Codes, based on latitude and longitude, that can represent any location with just ten characters (check here to measure the area with Google Map).
How to Share Plus Code Location on iPhone & Android
Let us see how to use this Plus Code on your smartphone to share the location. When you want to share the location from the iPhone, open the Google Map app from the iPhone. If you don’t have the Google Map already on your smartphone, you can install Google Map from iTunes. I just want to share the location for South Point Park Pier near Miami Beach.
First, open the Google Map on your Android or iPhone, and locate the spot by zooming the map for more accuracy. Now, press and hold on the location to drop a pin over the location (you can see Red pin on top of the location). Now pull up the bottom screen of the map to see the location details that you pinned. You can see the Plus Codes displayed on the map details window. For this particular location, the Plus Code is 76QXQV79+GW. Now, you can share this code with any of your friends or family, and they can easily locate this place.
How to Use Plus Code Location on iPhone & Android
Once you have this Plus Codes of the location, you can directly enter the code on the Smartphone Google Map, and the map will point the location with the Plus Codes entered. Just for the demonstration purpose, we used Google Maps on Android to open the location with Plus Codes.
Once you open Google Maps on Android, there is a search area to type the street address. Instead of a typical street address, you can type (copy-paste from chat window) this location Plus Codes. That’s all you need; Google map will locate the address in a moment. In addition, you can pull up the card if you want to see more details and to get the direction there.
How to Get the Plus Codes on Desktop
Well, Google Maps on the desktop browser is not capable of generating the Plus Codes direct at this point ( we hope Google will integrate Plus Codes on Google Map soon). However, Google set a dedicated tool and integrated with Google map to generate the Plus Codes. You have to go to the link https://plus.codes/map/ to get and type the address you want over there.
The Plus Code tool will immediately bring the Plus Codes for the address you typed in. For the local place, Google will represent just with six characters, and that’s pretty easy to remember if you try );
How to Use Plus Code on Desktop
Once you get the Plus Codes from your friend for a location, you can directly use that one on Google Map. Open the Google Map on your browser with the link https://maps.google.com/. You see search windows to type the street address, Instead of that you can directly copy-paste this Plus Codes or type manually on this search area.
Google Maps will immediately locate the place that you input using the Plus Code. It is pretty easy and quick just like your mobile Google Map app. There are a lot of urban areas with no street names or addresses to locate the destination. Google brings a smart solution for this, and with Plus Codes you can share any location in the world precisely just with ten characters. So next time, when you share the location, just give them this Plus Codes. No need to provide the long Street Name or City. A six character Plus Code can replace your entire home address. In the future, this may be the home address going to use all advanced AI-based systems and bots to locate a place!.
Δ