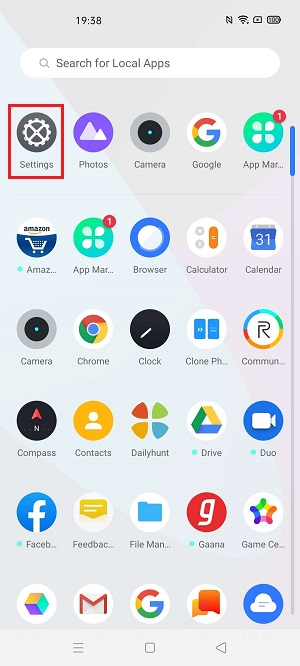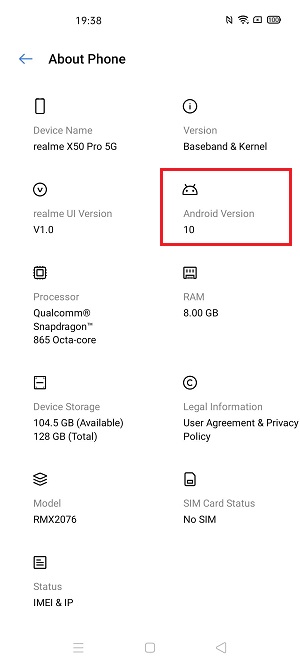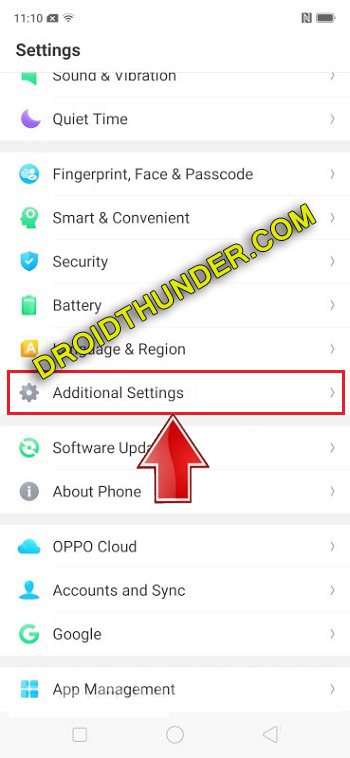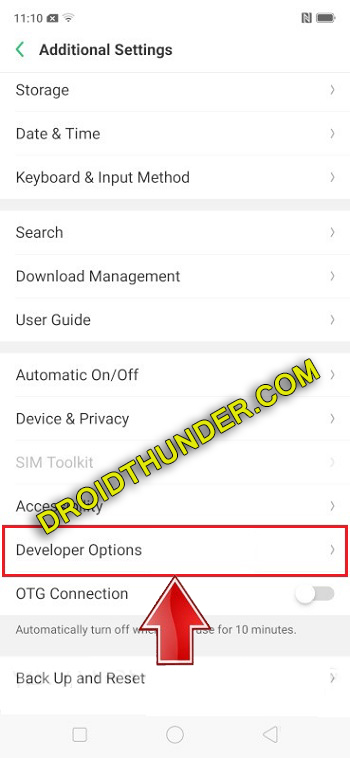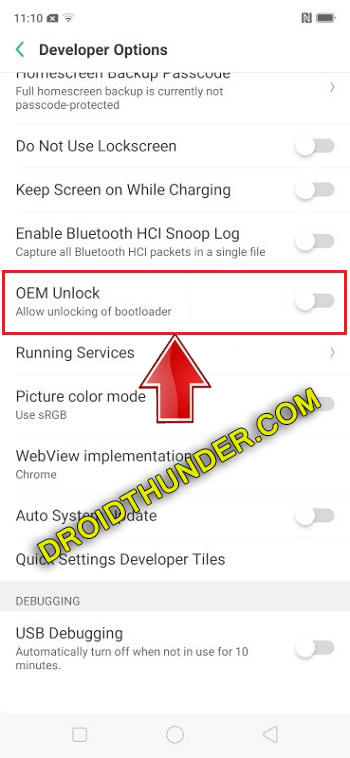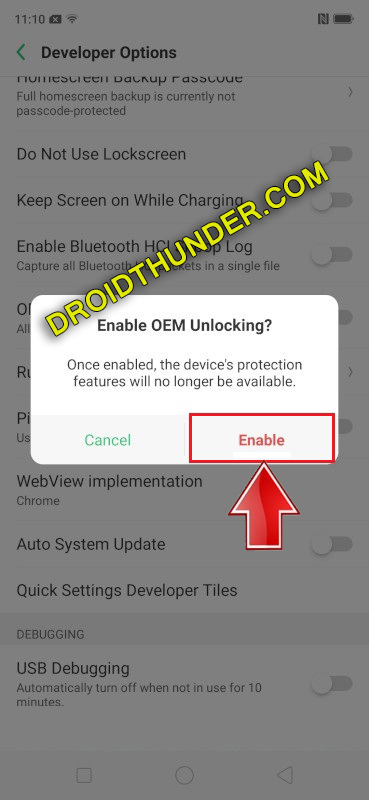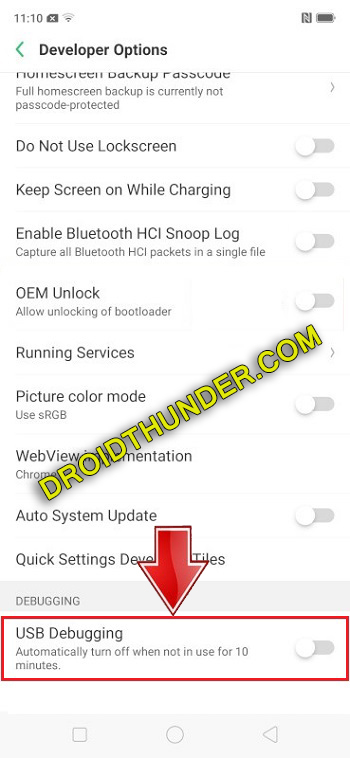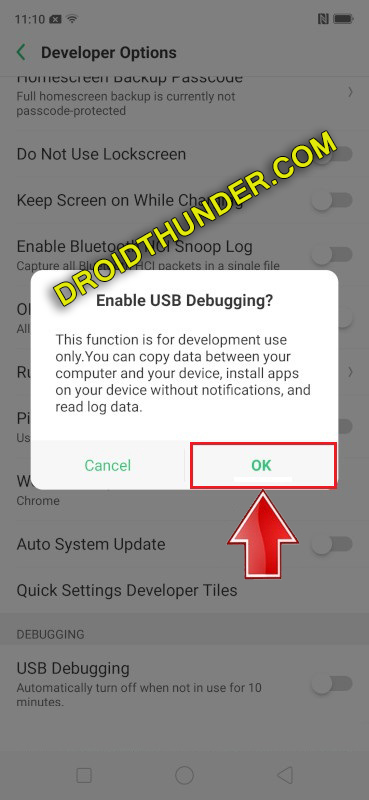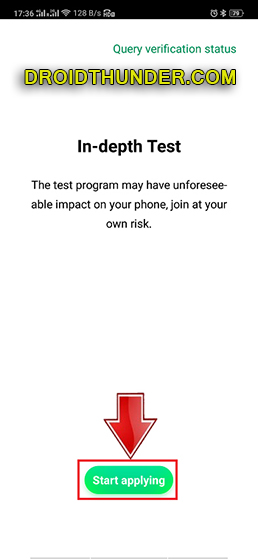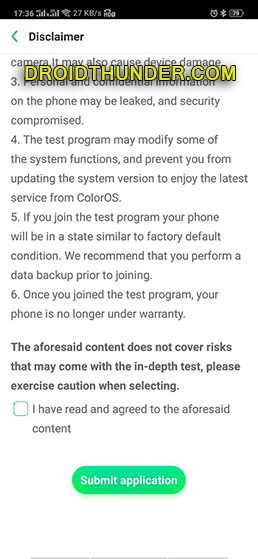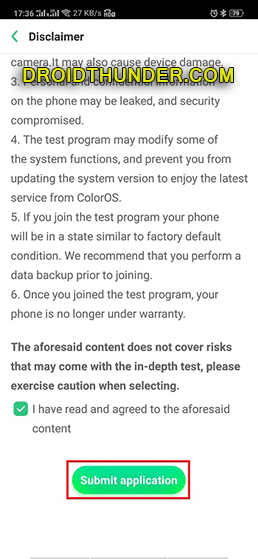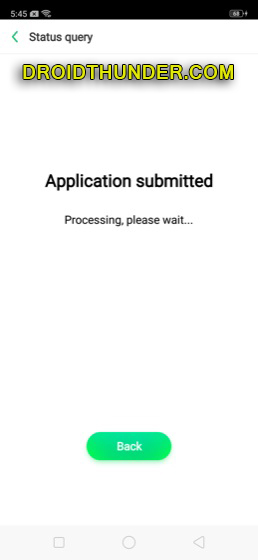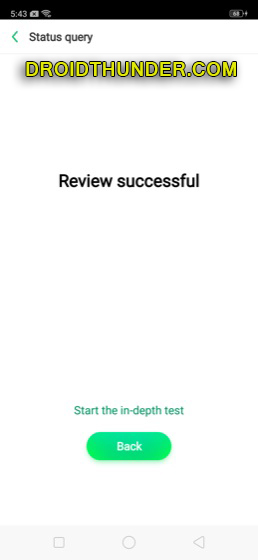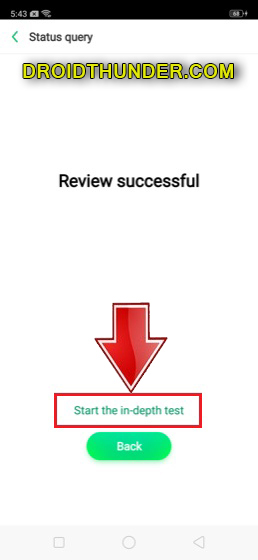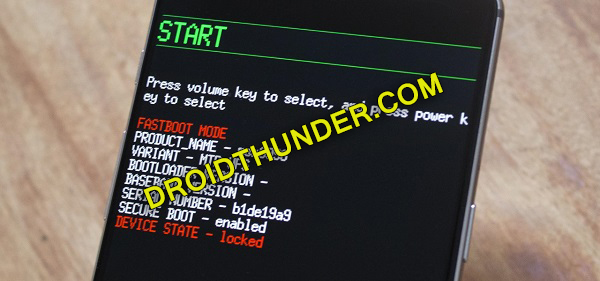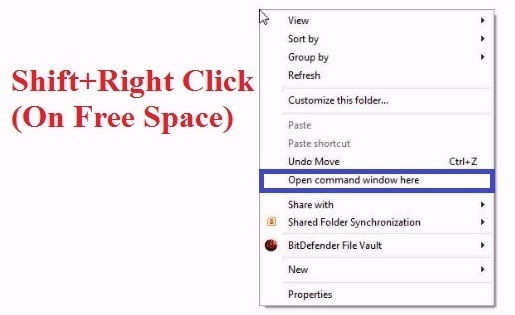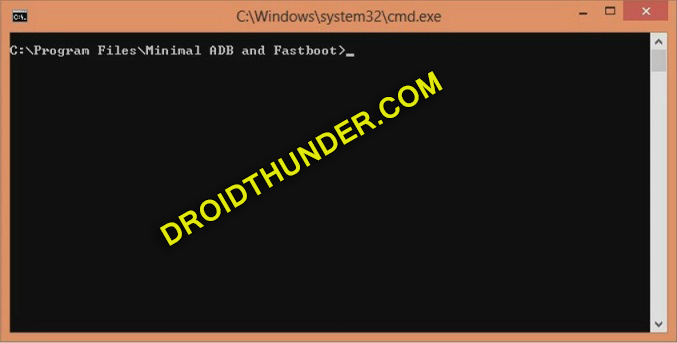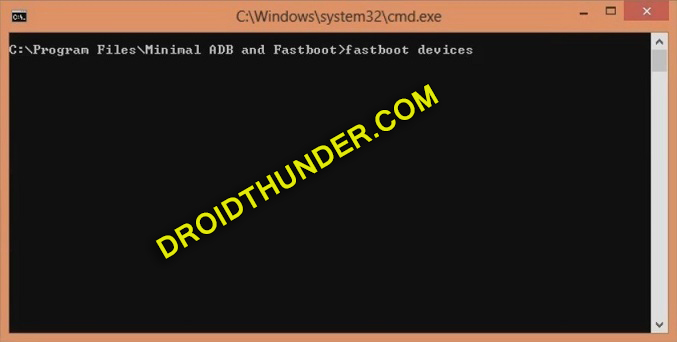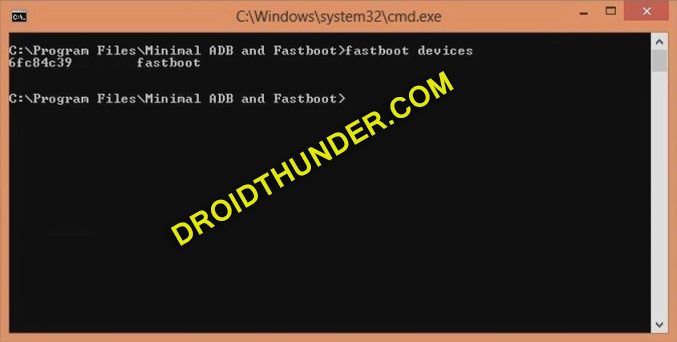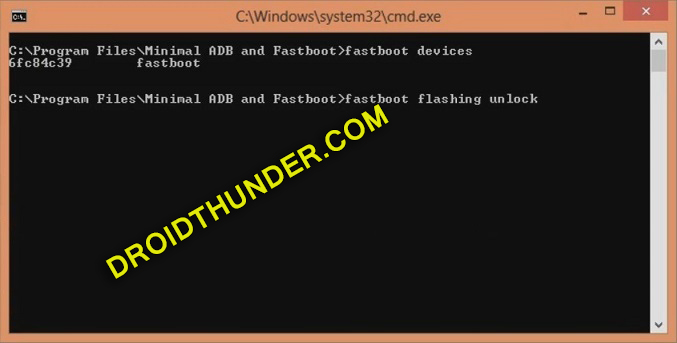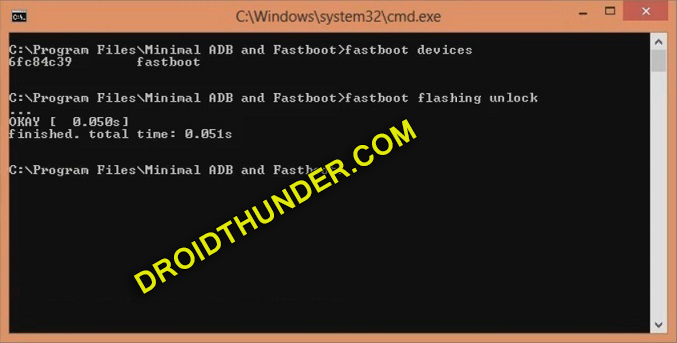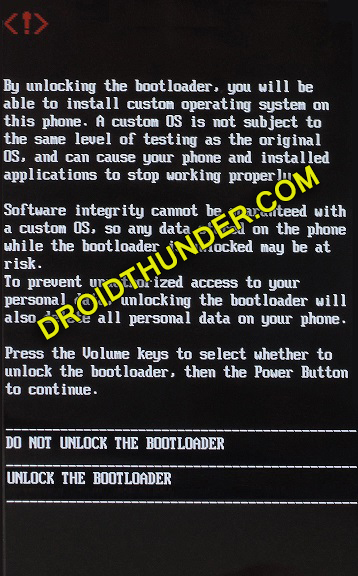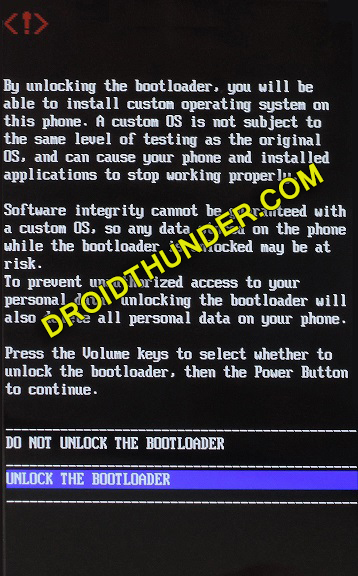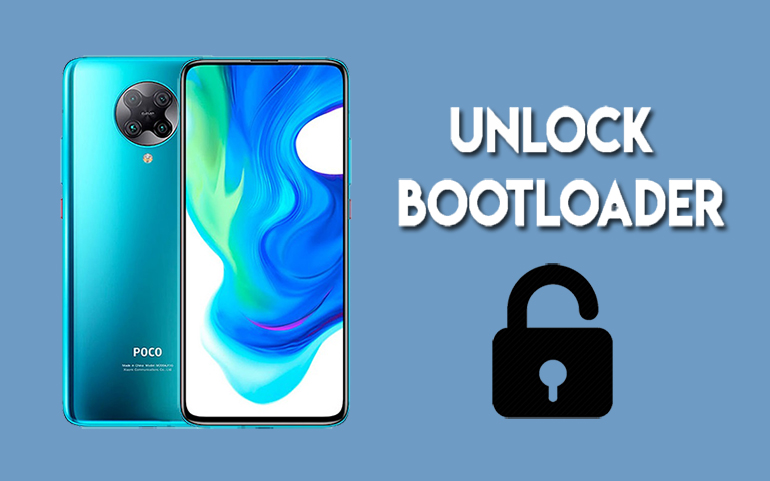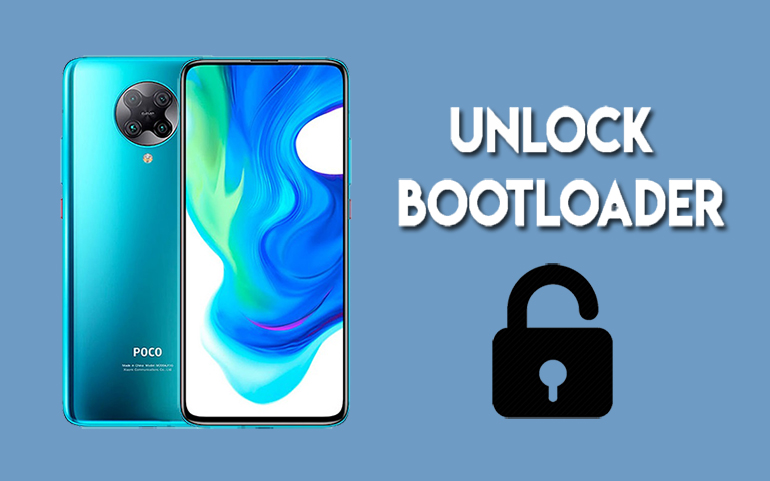Their first smartphone, the Realme X2 Pro earned a lot of success with its unique specifications. Most importantly, this Chinese brand is quite popular in the Indian market. Hence, considering this fact, Realme has launched its first 5G flagship smartphone: the Realme X50 Pro 5G. Along with that, the company is even releasing Android 10 updates for most of its devices. Besides, many other Realme phones are scheduled to get the Android 10 update. It seems that the Coronavirus pandemic is not a big concern for the company. Realme is considered as the only company that is quite friendly in officially supporting the bootloader unlock process. Recently, they have posted a detailed guide to unlock bootloader of Realme X50 Pro 5G on their forums.
How to Unlock Bootloader of Realme X50 Pro
This guide uses the same technique as the rest of the Realme phones. All you require is a unique device-specific unlock tool called the In-Depth Test. Besides, the company has also released the kernel sources for this device. They will soon be useful for third-party developers to build custom ROM, kernels, and recovery. In this tutorial, we’ll unlock bootloader of Realme X50 Pro 5G. After this, you can enjoy and experience various bootloader unlock benefits. To be specific, you can root Android phones, install TWRP without PC, flash Lineage OS ROM, kernels, mods like Xposed framework, etc. Here, we’ll use the ADB and Fastboot commands along with the In-Depth Test app. Without waiting anymore, let’s get straight into the guide itself.
Realme X50 Pro Specs
Realme X50 Pro features a 6.44-inch Super AMOLED HDR10+ panel with a 90Hz refresh rate and 1080 x 2400 pixel resolution. Moreover, it sports Qualcomm SM8250 Snapdragon 865 processor with Android 10.0 Realme UI 1.0 out of the box. Besides, it is available in three variants: Realme X50 Pro 128GB 6GB RAM, 128GB 8GB RAM, and 256GB 12GB RAM. Looking at the Realme X50 Pro camera, it comes with a quad-camera setup on the rear. At first, it offers a 64-megapixel primary camera based on the Samsung GW1 sensor and an f/1.8 aperture. Along with that, it sports 12-megapixel telephoto lens, 8-megapixel ultrawide, and 2-megapixel of the depth sensor. On the front, it comes with a 32 + 8 MP of dual selfie shooter. As far as the battery is concerned, it offers a non-removable Li-Po 4200 mAh battery with 65W of fast charging support.
Disclaimer
The process mentioned below is risky. Kindly perform the steps carefully. We at Droid Thunder will not be responsible for any damage whatsoever.
Warning
The bootloader unlocking process will completely wipe your phone data. Moreover, it will also disable the subsequent OTA updates.
Requirements
You’ll need a computer and a standard USB cable. Ensure to charge your phone at least 50%. Take a backup of your contacts, messages, apps, etc. Install Realme USB drivers on your computer. (Optional) Temporarily disable antivirus and firewall on your PC.
Steps to enable USB debugging & OEM unlocking options
Go to Settings.
Open About Phone section.
Tap on the Version 7 times to unlock the developer mode. Click on it until a message saying, ”You are now a developer” appears. This will enable the hidden developer options in your phone settings. Go back to settings and open Additional Settings.
Here, scroll down and click on Developer options.
On the next screen, enable the OEM Unlock option.
Similarly, enable the USB debugging option.
Downloads
In-Depth Test app
Steps to Unlock Bootloader of Realme X50 Pro 5G
Install the In-depth Test app on your phone. Launch the app and click on the Start applying option.
The following disclaimer will appear on the screen.
Read the disclaimer, tick the checkbox, and tap on the Submit application option.
This will submit your application to the Realme servers.
After approximately 1 hour, you’ll receive the application status. Hence wait and be patient. The app will show Review successful message as follows.
Simply click on the Start the in-depth test option.
This will boot Realme X50 Pro into Fastboot mode automatically.
Moreover, download and install the ADB drivers on your PC. Besides, connect your phone (in Fastboot mode) to PC using a standard USB cable. On PC, go to C:\Program Files\Minimal ADB and Fastboot folder (where you’ve installed the ADB and Fastboot). Then by holding the shift button of your keyboard, right-click on space. From the list, choose the Open command window here option. This will open the command prompt window as follows.
Now we’ll enter few commands in the cmd window one-by-one. At first, type the below command and hit enter key:
fastboot devices
Some random numbers will appear on the screen. This will confirm a successful connection between your phone and PC.
If such a thing doesn’t happen then re-install Realme USB drivers. Or simply change the USB cable or USB port. Finally, let’s start the process to unlock bootloader of Realme X50 Pro 5G. For doing so, enter the below command:
fastboot flashing unlock
Note: For Windows 10, enter the following command to start the bootloader unlock process.
./fastboot flashing unlock ”
As soon as you press enter key, the process to unlock bootloader of Realme X50 Pro will start.
At the same time, the following message will appear on your mobile.
On this screen, use the Volume button to navigate and the Power button to select options. Hence, use the Volume button and go to Unlock the Bootloader option. Then select it using the Power button.
Finally, this will initiate the actual Realme X50 Pro bootloader unlock process. Note that this step will delete your entire phone data. Hence ensure to take a backup before implementing this step. As soon as the process completes, your phone will automatically restart itself.
Conclusion
Finally! This is how you can unlock bootloader of Realme X50 Pro 5G smartphone. Feel free to comment down your questions, or suggestions related to this guide. Credit: XDA Notify me of follow-up comments by email. Notify me of new posts by email.
Δ