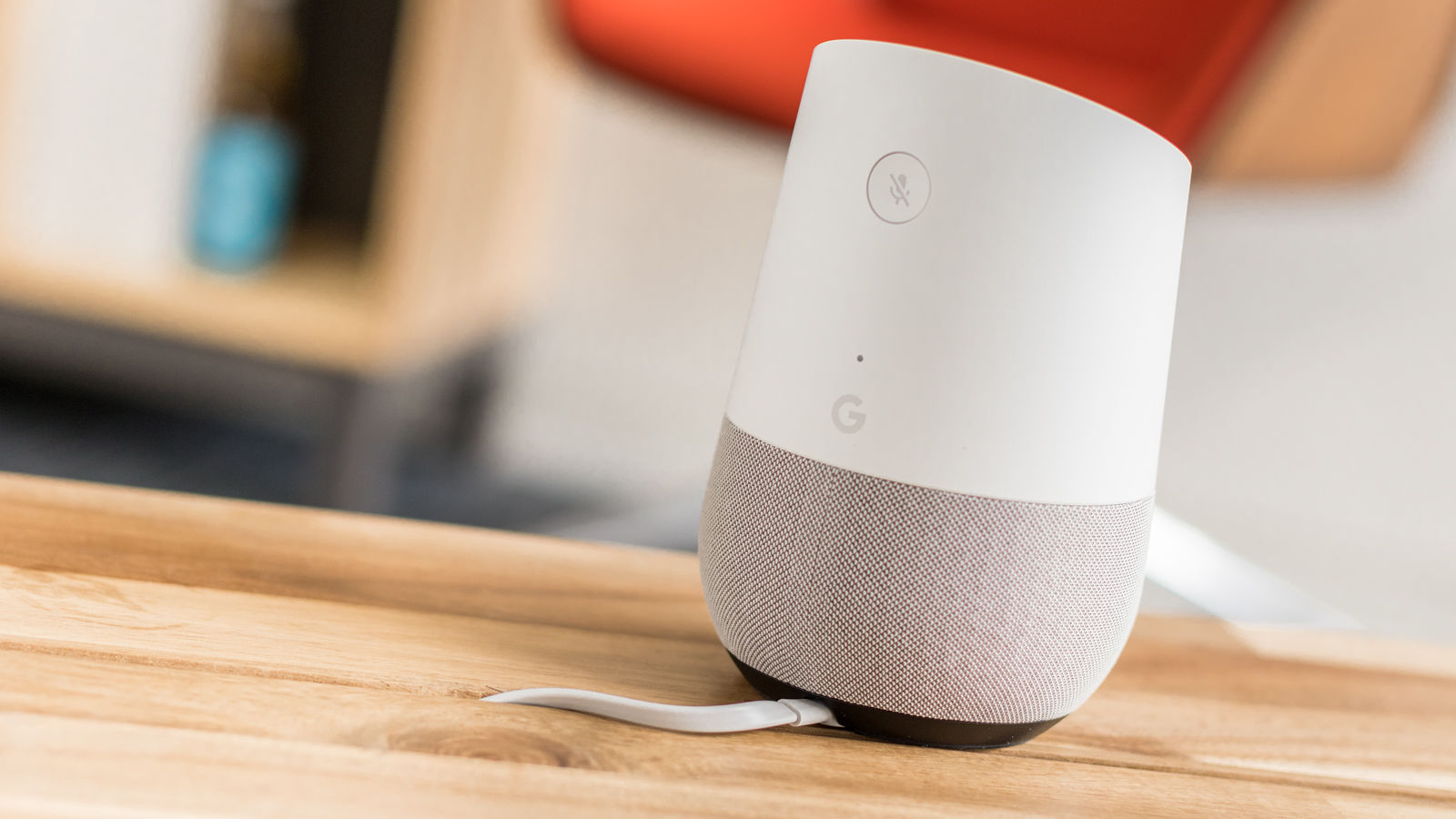Getting to know Google Home and what you can and can’t do with the Google Assistant takes a bit of trial and error and getting to know each other, though. Check out what you might be missing in our guide to the best Google Home tips and tricks. (Also see: Best smart speaker deals)
Call Santa
Google Assistant can now act as your direct line to the North Pole, which is loads of fun for small kids. This works even better when tried on Google Home Hub, which can also display graphics, but it works on any Google Assistant device. Give it a try: just say “Okay Google, call Santa.” (Note that this worked perfectly when we tested it, but now appears to be available only in certain regions.)
You can be whoever you want to be
If you’ve linked your Google account (or multiple accounts) to Google Home then it can recognise your voice and it knows your name. Ask it “Okay Google, who am I?” and it will tell you your name. But that’s not much fun. Wouldn’t you rather be the king, the boss, the master of the house, Superman…? You can be whoever you want to be. Launch the Google Home app, tap the Settings icon, scroll down to ‘Google Assistant Services’ and choose ‘More Settings’. On the ‘Your info’ tab you’ll see an option for ‘Basic info’, so select this and look for ‘Nickname’, which is what your Assistant will call you. Tap this, click the pencil icon and enter a new name. Or just tell Google what you want it to call you, and it will remember.
Get better audio with a Bluetooth speaker
It’s now possible to use the Google Home’s Bluetooth connection to pair it with a Bluetooth speaker, which is especially exciting for Google Home Mini owners. The speaker can then be set as the default playback device, or added to a homegroup for instant multiroom audio. Provided you have a Bluetooth 2.1 (or higher) speaker, set it to pairing mode then follow the instructions here and you’re on your way to much better sound quality.
Get a home intercom system
If you do have more than one Google Home device set up you can use them to broadcast messages to every speaker in the group (unfortunately it’s not yet possible to broadcast to a specific speaker). Just say “Okay Google, broadcast” and it will repeat whatever words you say next. Should your message be something like “Dinner’s ready” or “Go to bed”, Google Assistant is clever enough to recognise this command, ring a bell and shout “Dinner time!” or “Bed time!”.
You can call your friends for free
Google Home lets you call landline and mobile numbers (but not emergency services or premium numbers) for free over the internet. Give it a go: just say “Okay Google, call [contact],” and, when you’re done, “Okay Google, hang up.” You can configure Google Home to display your own phone number so your recipient knows who you are, but remember the calling feature works better when you’ve set up Google Assistant to recognise your own voice as it will then recognise your own contacts.
Google Assistant can be a really funny gal
Google’s smart speaker isn’t all about answering your queries, telling you what to expect from the weather and serving up media. It also has a sense of humour. Ask it to entertain you, tell you a joke, make you laugh or play a game. One of our personal favourites, ask it to talk dirty to you. Honestly, try it! We’ve put together 150 funny things you can ask Google Assistant for an entertaining response.
You don’t have to spend any money to listen to music
One of the most enticing things about Google Home is its ability to play any song you like, any time you like – just ask. Until recently that only really worked if you signed up to Google Play Music, which after the free trial costs £9.99 per month. There were a couple of workarounds to this, but neither of them ideal, but now it’s quite possible to play all your favourite tracks on-demand for free via the ad-supported version of YouTube Music or Spotify. Google Home devices can also work as Bluetooth speakers. If you are happy to sign up to a subscription service, ensure you are getting the most for your money. We’ve signed up to a £14.99 family subscription that allows you to sign up five other users beside yourself, and £14.99 divided by six is a lot less than £9.99.
Stick it up on the big screen
Google Home can tie into other Google devices such as the Chromecast, and can act – to an extent – as your remote control. Why not tell it to cast a specific TV show or movie to your TV? In the UK this works best with Netflix (provided you have a subscription) and YouTube. You can sign up to Netflix here.
Control all the things
A smart home device doesn’t have to specifically support Google Home in order to work with Google Home. If that device supports IFTTT – and a great many do – you just create your own Applet. (Also see: How to use IFTTT with Google Home.) Download the free app from the Play Store and sign up for a free account. Scroll down to see what’s available, but to create your own choose Get more, then click the plus sign next to ‘Make your own Applets from scratch’. Choose the plus sign next to ‘This’, then search for and select Google Assistant. You’ll need to allow IFTTT permission to connect to your Google account if this is the first time you’ve used the app. Tap the top field, ‘Say a simple phrase’, and on the next screen enter the command you want Google Home to act upon, for example “Lounge lights on”. In the bottom field you can specify what you want Google Assistant to say in response. Something simple like “Okay”, or how about “Yes, boss”? Your imagination is the limit, and if you want Google Home to ask you what your last slave died of, just enter that in the response field. Select the language, then choose Next. Now tap the plus sign next to ‘That’ and search for a third-party service from the database. As an example we choose LightwaveRF Lighting, telling it to ‘Turn on light’ on the next screen, choosing the specific light in our home we want to control, and then tapping Continue. Be sure to disable the slider next to ‘Receive notifications when this runs’, then tap Finish. (Lightwave is now officially supported by Google Assistant, but these steps also works for unsupported services.)
Send a text message the lazy way
You may have used the Google Assistant to dictate a text message on your WearOS watch before, but did you know you could also achieve it from Google Home? This one you’ll need to set up in advance, though, so it’s most useful only for your most frequent contacts. (This also works for sending email via Google Home.) As in the previous tip, you’ll need to use IFTTT to make this work. Download the free app from the Play Store and sign up for a free account. Launch the app, choose Get more, then click the plus sign next to ‘Make your own Applets from scratch’. Once again choose the plus sign next to ‘This’, then search for and select Google Assistant. This time tap the field that says ‘Say a phrase with a text ingredient’, and on the next screen enter the command you want Google Home to act upon, for example “Text Michael $”. Here the $ is really important, because it allows you to dictate your message. In other words, you don’t say “Text Michael $”, you just say “Text Michael” followed by your message. Again, in the bottom field you can specify what you want Google Assistant to say in response, such as Okay, and specify a language. Then choose Continue, and on the next screen tap the plus icon next to ‘That’. You’ll see a list of services that work with IFTTT; search for Android SMS, then ‘Send an SMS’. You’ll be prompted to add a phone number that includes the country code, then tap Continue. Note that when you use this applet the text message will be delivered from the phone number of the primary account holder for the Google Home. If Google Home is reporting that it doesn’t know how to send text messages yet, you are pausing too long in between asking it to send a text and relaying your message. For full details with screenshots see How to send a text message using Google Home.
Don’t lose track of time
If your Google Home is in the kitchen, no longer do you need to worry about fiddling around with those frustrating buttons on the oven to set timers for when your dinner’s cooked. Instead, just say “Okay Google, set a timer for X minutes.” Quick, easy and, we’d argue, life changing.
Set reminders
Reminders are now supported on Google Home, allowing you to set, ask about, and delete reminders via the Google Assistant. Notifications will also appear on your phone. Give it a try – just ask the Assistant to set a reminder.
Take notes
Google Home is able to create lists or jot down notes at your request. If you run out of loo roll, just say “Okay Google, add toilet roll to my shopping list” and it will. That list will then be accessible when you as it to show you your hopping list when you’re at the supermarket. (Also see: How to add items to Tesco shopping basket with Google Home.)
Get physical
If you have a particularly quiet voice or people often complain that it’s difficult to understand you, sometimes Google Home will ignore your calls of “Okay Google” or “Hey Google”. This is particularly common in a noisy environment, and it’s annoying. Give it a slap. Okay, so a gentle tap atop its surface will suffice. Google Home should then spring into action and listen out for your request. This can also pause and resume playback. We’ve also found when you’re playing music at 100 percent volume Google Home will struggle to hear your requests to turn it down. Swipe your finger in a clockwise or anti-clockwise motion across its top to turn up or down the volume.
Keep tabs on what it’s been up to
Google tracks all the requests you and your family make to Google Home. You can see who’s been asking what at any time by launching the Home app, tapping the Settings icon, scrolling down to Google Assistant Services and choosing More Settings, then selecting Your data in the Assistant on the Your info tab.
Show it who’s boss
From time to time Google Home will play up. You could simply cut off the electricity supply for a few seconds to force it to reboot, but the correct method is to open the Home app on your phone or tablet, select the device from the main screen, then tap the Settings cog at the top right, then tapping the three dots at the top right and selecting Reboot. If it’s being especially naughty, Google Home can be factory reset by pressing and holding the microphone button on the rear for 15 seconds. Marie is Editor in Chief of Tech Advisor and Macworld. A Journalism graduate from the London College of Printing, she’s worked in tech media for more than 17 years, managing our English language, French and Spanish consumer editorial teams and leading on content strategy through Foundry’s transition from print, to digital, to online - and beyond.