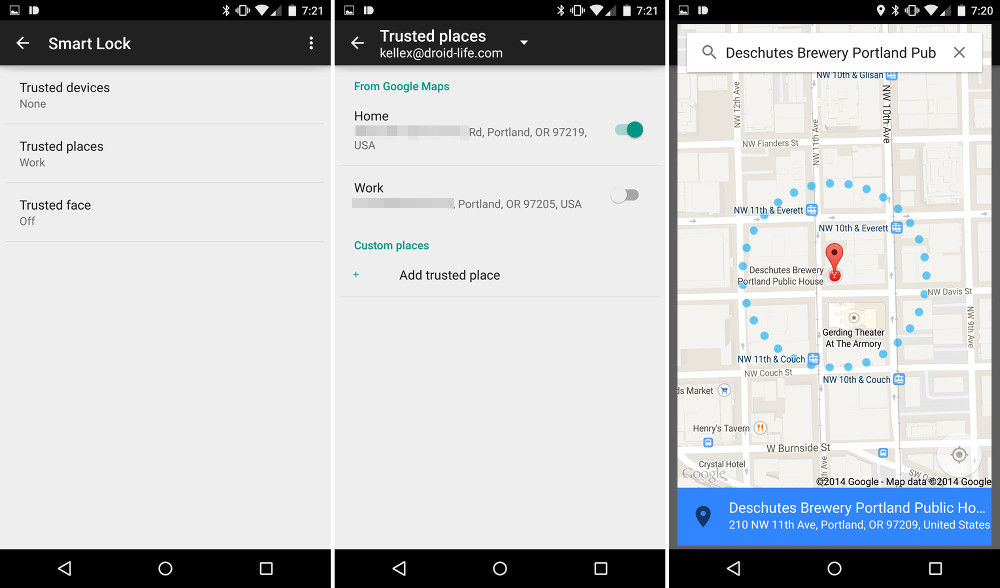Just got a new phone? Check out our guide on how to get some extra cash for your old one.
Make sure only important people can call you.
With Priority Mode on, only contacts that you’ve specifically selected will be able to interrupt you. This evolution of silent mode allows your most important people to get through to you, but keeps the rest of the world quiet. This can be enabled by hitting the volume button, and you can change who is in your priority contacts in the settings.
Customise your lock screen
Make sure your phone is as secure as possible, through your choice of lock screens and unlocking methods. You can also set up additional lock screens for any apps that you’d like to be extra secure, such as Android Pay.
Load links in the background for more efficient browsing
Being able to load multiple pages from your social media feed, without leaving the feed at all – really is something that everyone should have. Enter Flynx, a free app that allows you to click on a link and have it quietly load while you continue reading. When the page has loaded, Flynx will notify you with a pop up so you can have a look. When you’re done, you can drag it down to close it and go back to reading the original article.
Android device manager
Losing your phone is a part of life. Sometimes it’s just until you’ve dug around in your duvet after you’ve fallen asleep, and others it’s because you’ve left it on the train (guilty). The Android Device Manager allows you to track your phone from your PC, even letting you ring it if it’s currently in silent mode, so you can find it in your house quickly. If the worst happens, you can also erase your data remotely to protect yourself.
Smart Lock
Having to unlock your phone over and over again can be a pain. With Smart Lock, you can set up your phone to always be unlocked when you’re at a certain location (home or work), or to unlock when the camera sees your face. You can have multiple smart locks on at once, customising it to your liking, so your phone is always at the ready.
“OK Google”
You know the future has arrived when you can ask your phone questions, and it will find the answers for you. Android phones are right at home with Google, and the “OK Google” functionality is very useful. You can even set it up to function from any screen. Move into your settings, and go into voice > OK Google. It will ask you to repeat the phrase a few times to recognise your voice, and you can then set when the command will be active. You can make it active on all screens, and ask Google anything you like, at any time.
Power saving modes
We’ve all been there. That train has been cancelled, and you’re desperately trying to search for another way to get home while your phone ticks down it’s last few percent. The Android power saving modes are here to help. If you know it’s going to be a long day, but you need your phone on, you have a selection of modes to help your phone make it all the way through. The most efficient being the option that essentially turns your phone back into a Nokia 3310. It will ring, and receive texts – but that’s about it. Perfect for those unexpectedly lengthy trips home.
Save Offline Maps
Saving offline maps can be a great way to save on data. If you know you’re going to be in a certain area of a city, you can download the map onto your phone. This will still allow you to navigate through the map, display streets and points of interest, and even turn-by-turn navigation. I’d recommend doing this on wifi before you go out, as the maps can be rather large (200-300MB). To download an offline version of a map, go into google maps and find the area that you’d like to download as an offline map. Tap the search bar at the top of the screen, close the keyboard and scroll all the way down – you should need an option to download. The map will then bring you to an outline, showing the area that will be covered and an estimated amount of space that it will take up.
Data control
To make sure you don’t get a giant data bill thrown at you at the end of the month, you can now see how much data you’ve been using. Go into Settings, and then into Data Usage. You’ll have a graph of what you’ve used so far this month, and will even be able to set your own limits. Take control of your data, and (hopefully) never get hit with an increased charge again. Separately, we explain how to make text bigger on Android.
If you’re a big fan of apps, then you’re going to love this. Just got yourself a Note 8? Check out our guide to taking screenshots here.